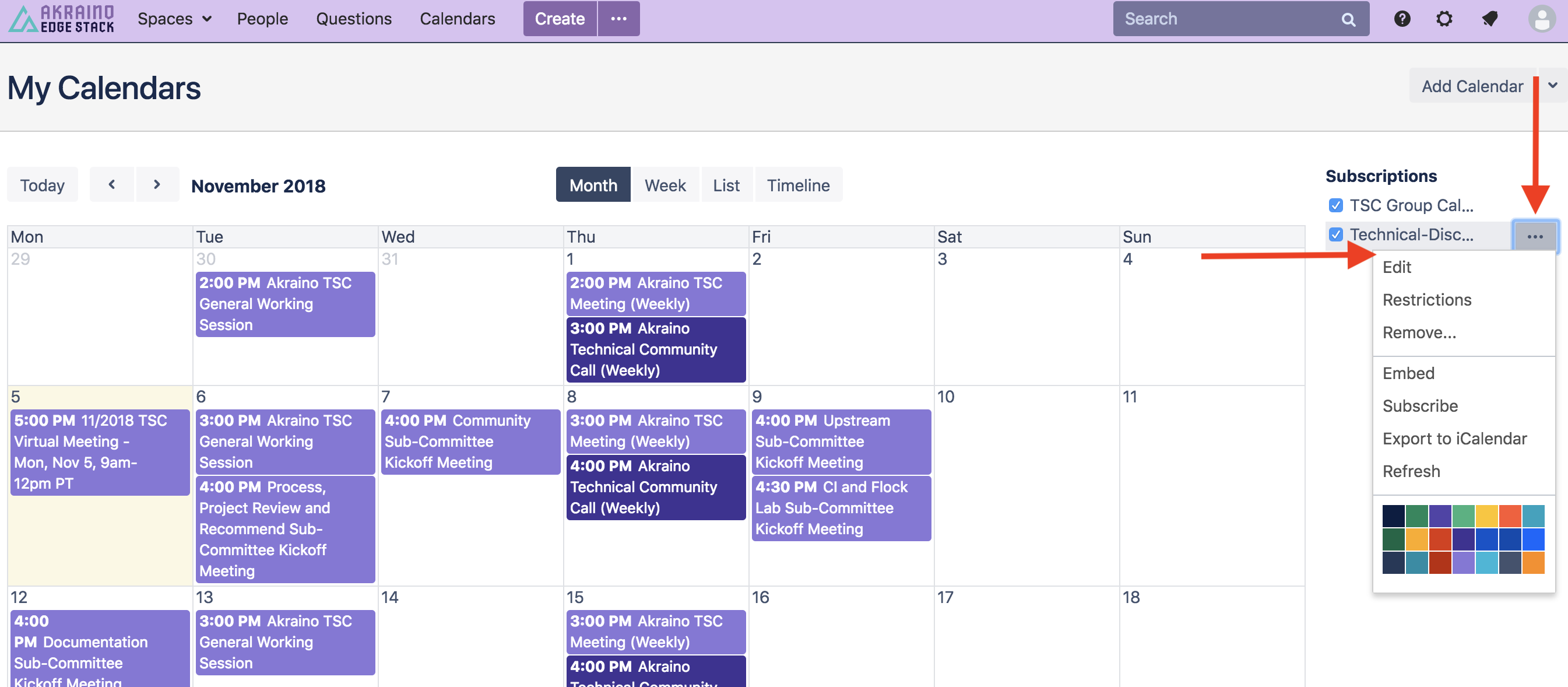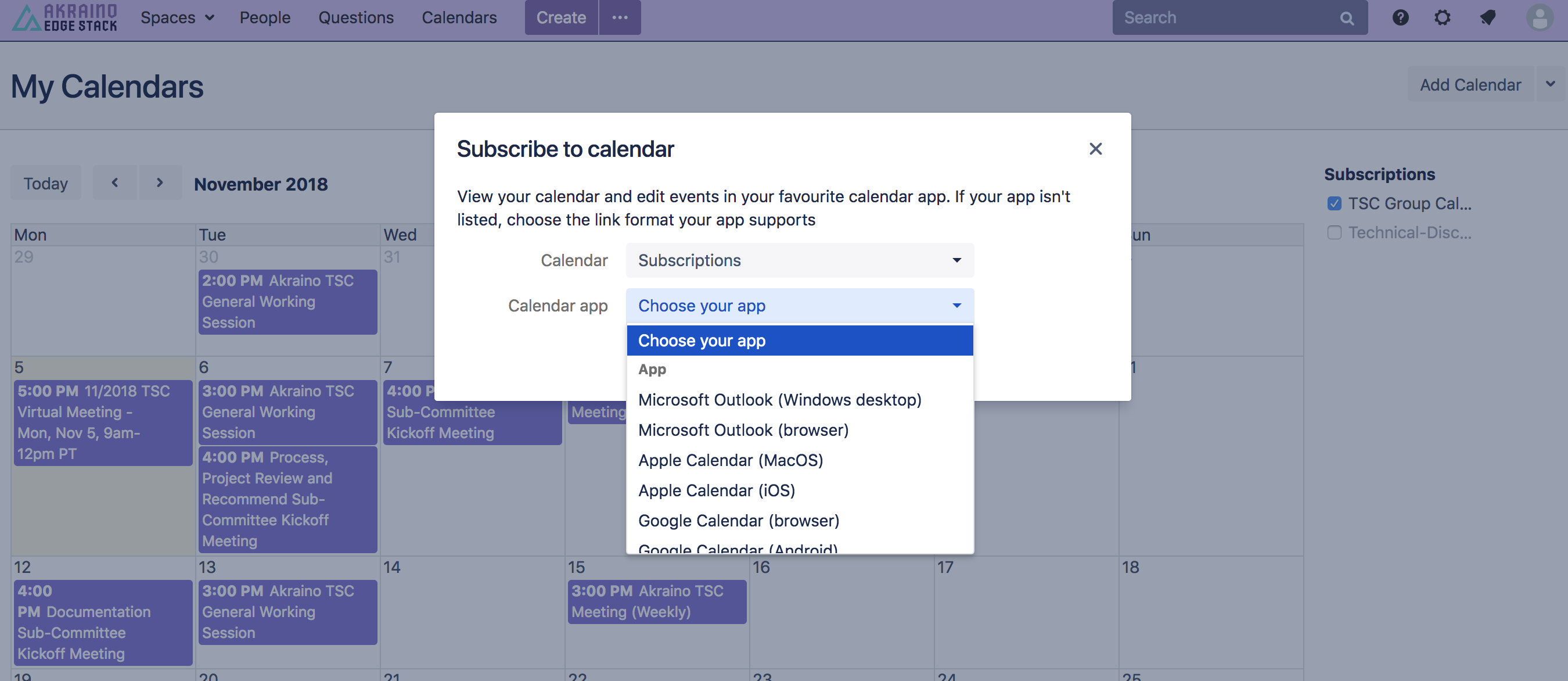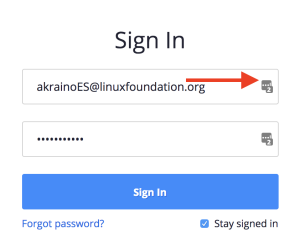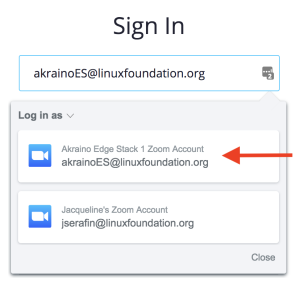...
Group calendars are managed within Akraino EdgeX Groups.io mail lists with each sub-group (mail list) having a unique calendar. Meeting invites from these group calendars are sent to the applicable sub-group mail list. In order to see the various group calendars you must:
- Be logged into Akraino EdgeX Groups.io
- Be subscribed to the sub-group mail list you're interested in
- Thereafter, you will see all the calendars for the sub-groups you subscribe to under your Akraino EdgeX Groups Calendar page in Groups.io OR
- You can view all group calendars from all mail lists (regardless of whether you are a member of the mail list sub-group or not) in the Akraino EdgeX TSC Group Calendar section of the Akraino Wiki.
...
- Option 1: You can subscribe from the Akraino Edgex TSC Group Calendar section of the Akraino EdgeX Wiki
- Click on the "..." section of the group calendar
- Click "Subscribe" for a list of options based on your preferred mail tool
- Follow the instructions to add the group calendar as a subscribed calendar to your preferred mail tool
Alternatively, you can select the "Export to iCalendar" option
- Option 2: You can subscribe within Akraino EdgeX Groups Calendar in Groups.io for all the sub-groups you belong to or individually by sub-group calendar
- Scroll down below the calendar itself
- Click on the "Subscribe to Calendar" button
- Copy the iCal link from the pop up
- Add it as a subscribed calendar to your preferred mail tool
...
The LF currently provides 1 general use Zoom meeting account for the Akraino communityEdgeX community. Additional Zoom meeting accounts can be requested for the project as the project scales. These shared Zoom accounts are administered by the LF team, but usage is ultimately managed by the Akraino communitythe EdgeX community. Please carefully review the following:
- Wherever and whenever possible Zoom meeting bridges will be distributed across the different Akraino accounts EdgeX accounts with buffers on either side of the scheduled meeting to avoid conflicts
- IF YOU ARE A HOST PLEASE LOG OFF OF THAT ZOOM HOST ACCOUNT WHEN YOUR MEETING IS OVER
- Meeting IDs are good for a specific day and time-slot only
- DO NOT use an assigned meeting bridge to start a meeting at a different date or time, otherwise you will cause conflicts for other scheduled meetings
- DO NOT log into a different meeting using the same Host account, otherwise you will cause conflicts for other scheduled meetings
...
- If you cannot get into your meeting because the host Zoom account is in use:
- Send an email to meeting-hosts@lists.akraino.org indicating that you are having an issue with a specific meeting Host
- The email will be distributed to the complete list of alternate users that have Host privileges for Akraino Zoom EdgeX Zoom accounts/bridges
- The LF is not responsible for intervening or setting up an emergency bridge in the event of an Akraino Zoom EdgeX Zoom bridge conflict, however will assist if when possible
...
- Privileges are only granted to Chairs/Co-Chairs for Akraino TSC EdgeX TSC and Sub-Committees, PTLs, or Community Coordinators
- You must be the designated with the role above on the applicable group Wiki page
- You must request privileges by emailing meeting-requests@lists.akraino.org and include the applicable Akraino Groups.io sub-group you'll be coordinating the meeting within
- Once approved you will be added as a moderator for the applicable Akraino EdgeX Groups.io sub-group with permissions to add/update/cancel/delete meetings
After you have been granted Group Meeting Management Privileges, to create/update a meeting follow these steps:
- Visit the Akraino EdgeX Group Calendar within the Akraino EdgeX Groups.io instance.
- Scroll to the bottom of the group calendar, select Add Event, and choose the applicable sub-group you are trying to create a new meeting for (such as tsc@lists... or process@lists..., etc.). The sub-groups you belong to will be displayed along with those you have privileges for.
- Fill in the fields for:
- Event Name, enter descriptive name for your meeting.
- Start and End Times, enter the details noting the Timezone, selecting All Day if applicable.
- Event Repeats, select if applicable, and enter the additional details.
- Location, this will be the Akraino Zoom EdgeX Zoom link (which you will need to have previously set up, see Alternate Meeting Host & Recording Privileges info below).
- You must be very careful to not overlap Akraino Zoom EdgeX Zoom account meetings, you can view all the meetings within the Akraino EdgeX TSC Group Calendar section of the Wiki.
- Organizer Email, this will be the sub-group mail list (such as tsc@lists... or process@lists..., etc.).
- Organizer Phone, is optional.
- Event Color, this will be the color noted for the Akraino Zoom EdgeX Zoom account you are using for the meeting (such as Akraino EdgeX Edge Stack 1 being purple in group calendar), color designations for each Akraino EdgeX Zoom account are available here.
- Description, this will be the relevant meeting details. It is recommend to enter the following:
- Summary of the meeting purpose
- Meeting lead name
- Wiki page for reference
- Full Zoom details
- Request RSVP, select this item to ensure that guests can provide a response to your meeting (Will Attend, Will Not Attend, and Not Sure). This will also allow you to see the responses within the meeting invite.
- Max Number of Attendees, can be left at 0, which means unlimited.
- Note To Send Attendees, is optional (such as a thank you for the RSVP and a pointer to a wiki page for more information).
- Reminders, set this up for automatic email reminders to be sent to the applicable mail list regarding the meetings.
- A 1 day before and 10 minutes before reminder is suggested as a standard, leave as Send As Normal Message.
- Notifications, you must select Send Invite To Group in order for the invite to be sent to the applicable sub-group.
- Leave Send Notice To Group When Event Happens unchecked as it is not a necessary notification in most cases.
- To Update a Meeting, click on the event you are updating and select Edit Event and make the applicable changes.
- Select Update Event to save the changes and ensure you choose the update to reflect on Only This Event or All Meetings as applicable.
- The meeting update will be reflected in the meeting subscription with the next automatic update.
- To Cancel/Delete a Meeting, click on the event you are updating and select Edit Event, scroll to the bottom of the Event and click on Delete Event.
- You'll need to select either Only This Event or All Meetings as applicable here as well.
- The meeting update will be reflected in the meeting subscription with the next automatic update.
- Courtesy Email, as a meeting lead it is a best practice to email the applicable sub-group with a note about any new meetings available, any meeting changes, or meeting cancellations.
...
- Open your LastPass account in your browser, and choose open my vault
- On the left lower part, press the icon with two people
- Choose "Manage Shared Folders" and approve the one from Akrainofrom EdgeX
- The account's login will be add to your LastPass and you will be able to choose from it when logging into into the Akraino Zoom EdgeX Zoom account
Login:
- Go to https://zoom.us/signin to sign in using the LastPass information associated with your Akraino Zoom EdgeX Zoom meeting account, press the marked part to choose from available accounts/passwords:
Select the EdgeX Zoom account corresponding to the meeting you want to record and log in using it, the credentials will auto populate:
- Choose "Meetings" from the menu on the left
- Find your meeting on the list (usually the top one) and click the "Start" button to launch your meeting
- After the meeting has started click the "Record" button located at the bottom of the Zoom window OR if someone is screen sharing the recording option will be found under the "More" section of the Zoom menu bar
- Select "Record to this Computer"
- You can pause and resume if necessary and the recording will be saved as a contiguous stream
- Stop the recording when you are finished, it will be saved to your computer when the meeting is officially ended
Upload the zoom_#.mp4 to the applicable TSC Meeting Drive, and link it back to the applicable TSC Wiki page for your meeting (Note: This is an evolving model and updates will follow with a solution that better accommodates those with Google access issues)
After you have verified the upload was successful and you can watch the recording from the Wiki you can remove the files from your computer
Note: Regarding Chat File Content, uploading the chat.txt file is often beneficial to the team. Be advised the chat file may contain private chats sent from/to the person recording the meeting.
- DO NOT upload any "audio_only" or "playback" files.
...
Bridge Host | Alternate Host |
|---|---|
| Akraino EdgeX Edge Stack 1 (purple in group calendar) | |
| TBD | TBD |