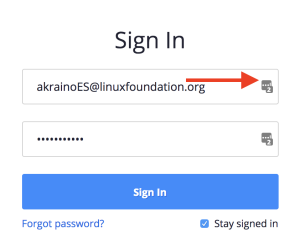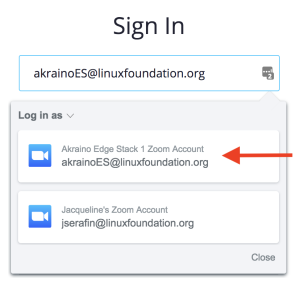...
All approved hosts will be added to the meeting-hosts@lists.edgexfoundry.org mail list for meeting troubleshooting and questions.
...
Step-by-Step Guide for
...
Launching Meeting
Login:
- Go to https://zoom.us/signin to sign in using the LastPass information associated with your EdgeX Zoom meeting account, press the marked part to choose from available accounts/passwords:
Select the EdgeX Zoom account corresponding to the meeting you want to record and log in using it, the credentials will auto populate:
Choose "Meetings" from the menu on the left
- Find your meeting on the list (usually the top one) and click the "Start" button to launch your meeting
- After the meeting has started click the "Record" button located at the bottom of the Zoom window OR if someone is screen sharing the recording option will be found under the "More" section of the Zoom menu bar
- Select "Record to this Computer"
- , make sure the meeting shows as recording
- You can pause and resume if necessary and the recording will be saved as a contiguous stream
- Stop the recording when you are finished, it will be saved to your computer when the meeting is officially ended
Upload the zoom_#.mp4 to the applicable TSC Meeting Drive, and link it back to the applicable TSC Wiki page for your meeting (Note: This is an evolving model and updates will follow with a solution that better accommodates those with Google access issues)
After you have verified the upload was successful and you can watch the recording from the Wiki you can remove the files from your computer
Note: Regarding Chat File Content, uploading the chat.txt file is often beneficial to the team. Be advised the chat file may contain private chats sent from/to the person recording the meeting.
- . The recording will also stop when you close the window.
Brett will receive notification when the meeting recording is available and will post to your Wiki. If you do not see the recording within 24 hours, feel free to email Brett
DO NOT upload any "audio_only" or "playback" files.
...
List of Group Calendars Meeting Moderators
...